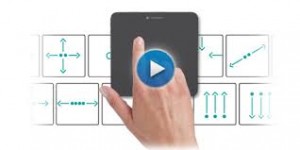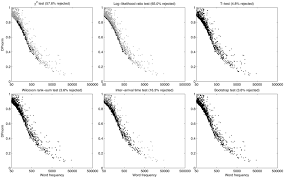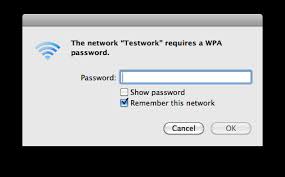If you launch a web search from Cortana, it uses the Bing search engine and not Google.
So, what if you’d like to use Google for web search instead?
Of course, there’s a perfectly good reason for this – Cortana’s “brains” are powered by Bing, so a multi-engine search is not possible.
For some users, this should be enough especially if they need help with simple tasks such as checking the weather, solving math problems or even tracking flights. But when it comes to search engine results, most people still prefer Google to Bing, quite honestly.
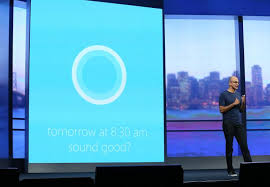 Yet there are ways by which you can redirect your search but it will only work with Firefox or Bing.
Yet there are ways by which you can redirect your search but it will only work with Firefox or Bing.
Before we look at how this possible, it must be said that this will not be possible with Microsoft Edge, Internet Explorer or Opera.
(Also, if you don’t care about Google, then these solutions should work with DuckDuckGo and Yahoo too.)
Now, using Firefox is the easiest way access Google Search. There’s no need for add-ons either. Simply download the latest version of Firefox and set it as your default search engine. Cortana will follow suit if you’ve not used it before.
In fact, by default, Cortana will open Yahoo. Change that by clicking on the magnifying glass icon in the search bar.
Alternatively, for Chrome, you can use an add-on such as Chrometana. Once you’ve downloaded this, go to Extensions and look Chrometana. Click Options. Pick either Google, DuckDuckGo or Yahoo and close the tab.
You’re all set to use Google as your default search engine.