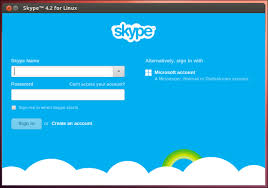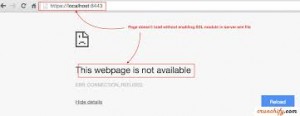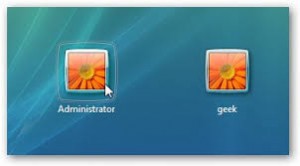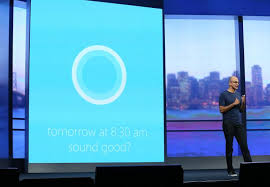While everyone wants to own a decent collection of wallpapers, it can be a headache trying to find them.
But there are time-saving options such as Google’s own Art Project or Bing’s Image of the day as your very own wallpaper.
It must be pointed out that these apps are easy to use. Just look them up at the Chrome Web Store and install them.
Google’s Art Project will place images of art from this project and which is part of the Google Cultural Institute. This institute has been known for digitizing paintings and other images from public galleries. You can find a number of these images on that app or just check notifications for more information. Also, you can just look at the Google Art Project archives that is completely available online.
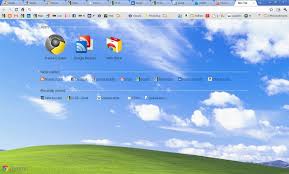 Now, even if not everyone wants to use Bing, there is a new beautiful homepage every day. It’s fine to skip Bing but you’ll have to install the Bing Wallpaper for Chromebook app. Best part: once you do this, the app will send new images everyday to your desktop.
Now, even if not everyone wants to use Bing, there is a new beautiful homepage every day. It’s fine to skip Bing but you’ll have to install the Bing Wallpaper for Chromebook app. Best part: once you do this, the app will send new images everyday to your desktop.
What is also clear is that Microsoft puts a lot of effort into these images. In fact, Windows users can use Microsoft’s Bing desktop application to get new, updated images every day.
Now, there’s a reason why these apps work only for a Chromebook. This is because of a Chrome wallpaper API that was added as a part of Chrome OS 33. Also, it is far more secure than Windows where you only have to allow it to change the wallpaper settings every day.
Apart from this, you can also use Chrome extensions that can change the wallpaper in your tabs too. Without a doubt, they will work on Mac, Windows and Linux.