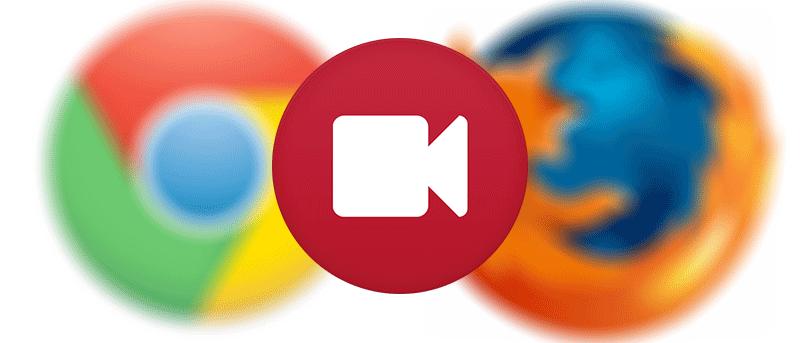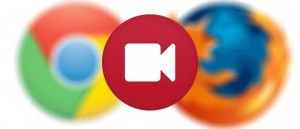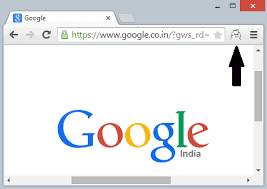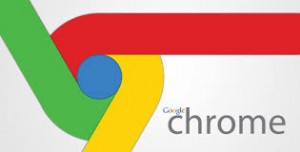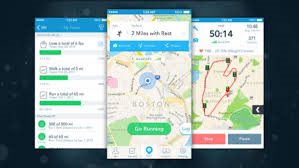Visiting a web page can be irritating given that there are videos that play automatically. Flash videos are one type while there’s another: HTML5.
No matter the type, they can both be just as annoying and should be blocked if you intend to not be interrupted. If you use either Chrome or Firefox or both, it’s easier than you think. That said, there still isn’t a fix for this when you use Internet Explorer.
Here’s how you stop autoplaying HTML5 videos:
First, you need to download and install a Chrome extension known as Stop YouTube HTML5 Autoplay. This is an extension developed by Port Zero. If you can’t download the file, then go to the developer’s site. It must be pointed out that even non-YouTube HTML5 videos will be blocked.
The program is excellent and works very well. Just install and enable it and the videos won’t start automatically. Of course, you can click the video to get it going.
2: Firefox
If you use Firefox, you don’t need an add-in or extension to enable this. First, open a Firefox tab or window. In the address field, type “about:config”. After this, click the “I’ll be careful, I promise” button. A long list of settings is thrown up. You’ll find a search field above it. Enter the word ‘autoplay’ and hit Enter. One entry is thrown up: media.autoplay.enabled.
Look for the Value column. Now double-click the entry. The Value will change to False. After this, the next time you visit a web page with videos, an image will come in place of the video itself. It won’t start until you want it to either.