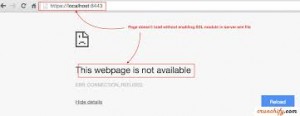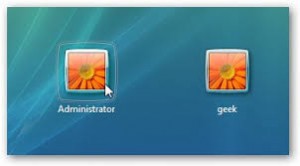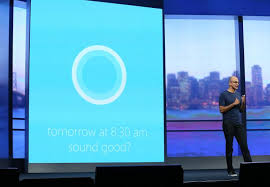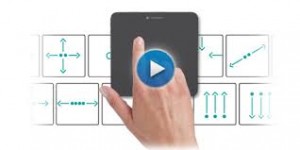With the entry of consumer-level gadgets in the workspace, technology has become fun to use.
Of course, smartphone and tablets aren’t the only devices that can help you become productive. There are a number of wearables and Internet of Things gadgets that simplify a number of other tasks too.
Here are 3 IoT devices that can help you at work:
1: Smart Locks
You can keep your business secure with this device which is not very different from key card systems that corporations use. These locks connect to the internet via your office’s Wi-Fi and can be used either with a smartphone or otherwise. A number of options are available such as Samsung’s SmartThings, Apple’s HomeKit, Wink, Nest, August SmartLock and Kwikset Kevo. Just one app should be enough to handle your entire locking system.
While smart locks help you unlock your door remotely, a smart doorbell will help you see who’s at the door. The Ring doorbell, for example, sends you a message if the main door to your office is locked. Also, they send you a photo of the visitor especially if you’re busy in a meeting. Depending on this, you can decide to let them in or otherwise. This doorbell also comes with intercom facilities that will help you to talk to your guest if necessary. Better still, you can have motion sensors as well as the ability to monitor the outside of your property if required too.
3: Sales
There are options for those who sell goods or service and accept payment with a credit card. For this, credit card readers that can connect to your smartphone will help you save on POS rentals as well as credit card processing fees. Square and Intuit offer these solutions that are well worth considering.