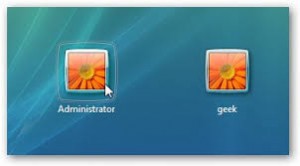It doesn’t matter if you have forgotten your Windows password. You can still log in even if there isn’t any other administrative account on the PC.
This might seem a bit scary from an administrative point-of-view but there are good reasons to use these tricks. Of course, what this also points to is the need for encrypting sensitive files.
Let’s look at the instructions for both Windows 7, 8 and 10:
For this, you will need a System Repair disc. You can even use one from someone else’s PC provided that one isn’t 32-bit and yours is 64-bit or vice-versa. So, to change the password, boot from the System Repair Disc. Press any key when prompted so as to reach the System Recovery Options screen. Check the location of the operating system be it C:, D: or otherwise. Hit Next. Select Command Prompt at the next screen.
Now enter each of the following commands and hit Enter:
x:
cd windows\system32
ren utilman.exe utilhold.exe
copy cmd.exe utilman.exe
exit
Now, remove the disc and reboot. Now, click the Ease of Access icon in the bottom left-hand corner to bring up the command prompt. Now type “net user username password” with username being the current one as well as the new password you want.
Finally, close the command prompt and log in with your new password.
Windows 8 (and 10)
Since your Windows 10 user account is linked with your online Microsoft account, this makes the process of replacing your password so much easier and secure.
For this, use another computer and go to Microsoft’s sign-in page. Click ‘Can’t access your account’. Of course, you’ll have to prove that you are the owner of this account based on the phone numbers and answers that you’ve provided before. You should be able to change the password easily.
Now, if you’ve created a local account, you’ll have to boot from the Windows 10 Recovery Drive. Also, the Ease of Access icon is located between the Power and Connect to Internet icons – in the lower right-hand corner.